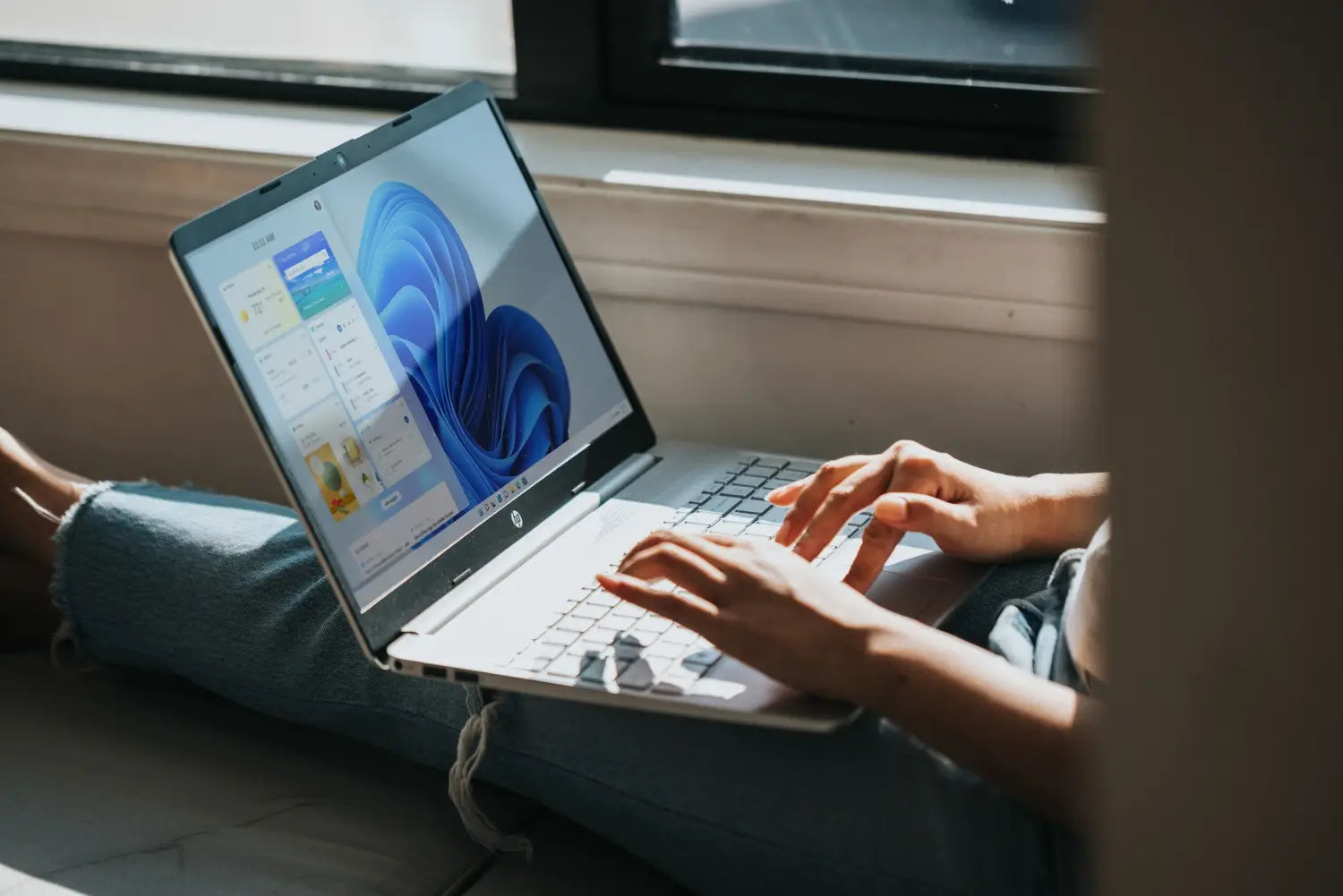It's happened to all of us: you get a brand-new piece of hardware or install a new device only to find it doesn’t seem to be working. It’s the last thing you want after buying something new, and it’s one of the most common problems we encounter on our support services. In this blog we will go through just what drivers are, and steps you can take to try and resolve the issue quickly and easily.
What are drivers?
Drivers are software that a device uses to work properly with your PC. It’s like a translator enabling your PC and the device such as a graphics card or a printer to pass information between each other and work as intended. Without the correct drivers, devices will not work optimally with your PC - or sometimes work at all, so it’s important to keep your drivers updated and to check with any new devices if they require the installation of any drivers.
What is classed as a device?
A device is anything you connect to your PC. These can either be internal peripheral devices, such as an optical disc drive or a graphics card, or an input device such as a mouse or a keyboard.
Checking for new drivers
When your PC does not recognise a new device, the most likely culprit is a missing driver. For some devices, Windows can source and update the drivers for you automatically. You may have seen a notification from Windows when you connect a new device of Windows updating the drivers for you, and after which, the device should work. For some devices, especially external ones such as a keyboard, you may need to install these drivers manually. If your device does not work, you may need to find these drivers online, and fortunately, this is a fairly simple process.
Your first step is to find which manufacturer your device is from. Often this is a case of checking the box or the manual. If you haven’t got access to either of these, then you can Google the item’s model number which is often found on the item itself.
Once you know the manufacturer and model number of your part, it’s then time to ensure you’ve found the official website. The internet is a big place, and so if you’re unsure the website isn’t from the official company, we would recommend getting advice before downloading from a website that you’re unsure about. Once you can confirm the website is from the official manufacturer, driver updates are most often found in the Support section of their website.
How to install a new driver
If your operating system is unable to install the driver automatically, you may have to install a driver yourself. Once you’ve downloaded a driver, the file in the folder you’ve downloaded it to (usually in the Downloads folder) with be either an executable file (file name ends in “.exe”) or a zip file (file name will end in “zip”.)
Executable files are designed to open once you activate them (executing the action). Just double clicking on them should open the driver installation window and you can follow the onscreen instructions.
Zip files present an extra step. People often compress files into zip folders to allow easy download and transfer, and they need “unzipping” with an extra program. Fortunately, a lot of these programs have a free version, such as WinRar. You can download it here if you haven’t already,
Once you’ve used the unzip program, you can open the entire folder and find the executable files inside. However, some drivers may not have the executable files, only files with the “.inf” files. If this is the case, follow these steps (for Windows 10 and 11):
- Click in the search bar located on your toolbar at the bottom of your screen
- Type in “Device Manager” and go to your device manager window
- Find the device that needs a driver installed (for example a printer)
- Right click and select “update driver”
- Select “browse my computer for drivers” in the window that pops up
- Select “let me pick from a list of available drivers on my computer”
- Click “have Disk” option underneath the window
- Click “Browse”, and navigate to the folder where you saved the downloaded driver file and select the .inf file
- Click Ok, and then Next. If you’re not the admin, you may be prompted to insert a password at this point
- Your driver should install
Companies such as Drive Easy are making a lot of these steps easier. Drive Easy has a free version and will download any and all drivers you might be missing so you can manually install them either automatically or using the method above.
Exceptions
Some new components may require an account with the manufacturer that you will need a username and password to access their driver software. For example, if you own an Nvidia graphics card, then you will need to either use their GeForce Experience or use the Nvidia Control Panel. Instructions for how to find out how to do this can be found on Nvidia’s official website for using
We hope this has been a helpful guide on if you ever get stuck with your drivers. If you ever need assistance with your drivers or think your computer is not running correctly despite installing the correct drivers, we are happy to help you fix it!