Is your PC crashing at seemingly random intervals? Is it struggling to run certain programs? If the answer is yes, then your CPU (central processing unit) may be experiencing overheating and causing problems. We already wrote about how to prevent a CPU from overheating, but in this blog we will discuss how to mitigate damage and look for signs of an overheating CPU before it causes damage to your PC.
If you think your CPU might be overheating, check for these signs:
Signs a CPU is overheating

High temperatures
If you are using software tools that enables you to see the temperatures and performances, then you will be able to see if your CPU is running at a temperature above its expected heat output. If your CPU is constantly hitting temperatures around or over 85 to 90 degrees under load, it’s likely a sign of overheating.
Random system crashes or freezing
Overheating can cause your system to crash or shut down unexpectantly to prevent any potential damage, or the computer will freeze and become unresponsive which will require a restart, which can be very frustrating.
Sluggish performance
As the CPU temperature rises, it may start throttling its performance to reduce heat generation. This can lead to noticeable slowdowns and poor system responsiveness.
Blue Screen of death (BSOD)
An overheating CPU can trigger a BSOD, especially if the system temperature exceeds safe limits.
Unusual or loud fan noises
When the CPU temperature rises, the cooling fans may start working at higher speeds to compensate. If you notice unusually loud or constant fan noise, it might be due to overheating.
Graphic glitches
Whether you have an integrated graphics card or a dedicated one, an overheating CPU can affect the performance of a card, resulting in visual artifacts, graphical glitches or display issues.
Auto shutdowns
Many modern systems are designed to shut down automatically if the CPU temperature reaches a critical point to prevent damage.
Error messages
Some systems might display error messages related to temperature issues when booting up or during operation.
System Monitoring Alerts
Certain software tools and motherboard BIOS settings can send alerts when the CPU temperature crosses a certain threshold.
Odd or unusual smells
In extreme cases of overheating, you might notice a burnt or unpleasant smell coming from your PC’s interior. This is a severe sign that should be addressed immediately.
If you’ve determined that your CPU has been overheating or is at risk of overheating, you’ll need to determine the cause.
Common causes of overheating

Poor thermal paste application
The thermal paste between the CPU and the heatsink helps transfer heat away from the CPU. If it's applied incorrectly or has dried out, it can lead to poor heat transfer and overheating.
Inadequate Cooling
Insufficient airflow within the case, insufficient or improperly mounted fans, or a malfunctioning cooling system can result in inadequate heat dissipation.
Accumulation of dust and dirt
Accumulated dust and dirt on the heatsink, fans, and other components can insulate the CPU and hinder proper heat dissipation.
Overclocking
As documented in our previous blog, using overclocking to push a CPU beyond its default clock speed, which can lead to increased heat output. Without appropriate cooling, this can cause overheating.
Incorrect voltage settings
Incorrect voltage settings can cause the CPU to generate more heat than it's designed for.
Faulty or aging cooling components/hardware
Fans, heat sinks, and thermal pads can deteriorate over time, reducing their effectiveness in dissipating heat. Likewise,
Blocked airflow
If the computer is placed in a confined space or with blocked vents, airflow can be restricted, leading to heat buildup. See our blog on keeping your components cool during hot days for more tips.
High ambient temperature
Following on from the previous point, operating the computer in a hot environment without adequate cooling can exacerbate overheating issues.
Background processes
Intensive tasks running in the background, such as large software installations or heavy multitasking, can cause the CPU to generate more heat.
Software issues
Outdated or malfunctioning system drivers, BIOS settings, or power management settings can cause the CPU to work harder than necessary, generating excess heat.
Solutions to the CPU overheating

Note: taking apart your PC comes with its own risks, including potentially voiding your warranty. Proceed with all due risks considered. If you need assistance, please consult a professional PC engineer.
Re-apply thermal paste
To re-apply the thermal paste on your CPU:
- Remove the CPU cooler, clean off the old thermal paste with isopropyl alcohol.
- Apply a small, pea-sized amount of high-quality thermal paste onto the CPU's surface.
- Reattach the CPU cooler, ensuring proper contact and mounting pressure.
Ensure adequate cooling
- Ensure your case has sufficient fans for intake and exhaust.
- Consider adding more fans or upgrading to more efficient cooling solutions like liquid cooling or larger heat sinks.
- Make sure the fans are oriented correctly for optimal airflow.
Clean your PC of any dust and dirt
- Regularly clean the interior of your computer using compressed air.
- Pay attention to cleaning the CPU cooler, heatsinks, fans, and air intake/exhaust areas.
If you’re overclocking
- Reduce the clock speeds or voltages to reduce heat generation.
- Consider investing in better cooling solutions if you want to continue overclocking.
Check voltage settings
- Reset BIOS settings to default values.
- If you're manually tweaking voltages, ensure they are within safe limits for your individual CPU.
If your components are old or potentially faulty
- Replace fans that are making noise, not spinning properly, or are worn out.
- Consider upgrading to a new CPU cooler or heat sink if the current one is old or inefficient.
- Test and replace malfunctioning fans, sensors, or CPU coolers.
- Ensure all components are properly seated and connected.
Ensure airflow isn’t blocked
- Ensure your computer is placed in a well-ventilated area with proper clearance around it.
- Clean any obstructions near air intake and exhaust areas.
If the environment you’re storing your computer is heated or hotter than usual
- If available, use air conditioning or additional fans to cool the room.
Your PC is running excess background processes
- Monitor and manage background tasks and applications that consume excessive CPU resources.
- Close unnecessary applications when performing demanding tasks.
Check any potential software issues
- Update your operating system, drivers, and BIOS to the latest versions.
- Check for and apply any available firmware updates for your cooling components.
If you are ever unsure or don’t wish to void your warranty, we highly recommend having a professional look at your PC to properly diagnose your overheating problem. We offer IT support over the phone and can offer support and advice. We also stocks thousands of individual components so you can just upgrade the components you need to and make your current PC last even longer. Get in touch with us today and find out how you can make your PC go even further.





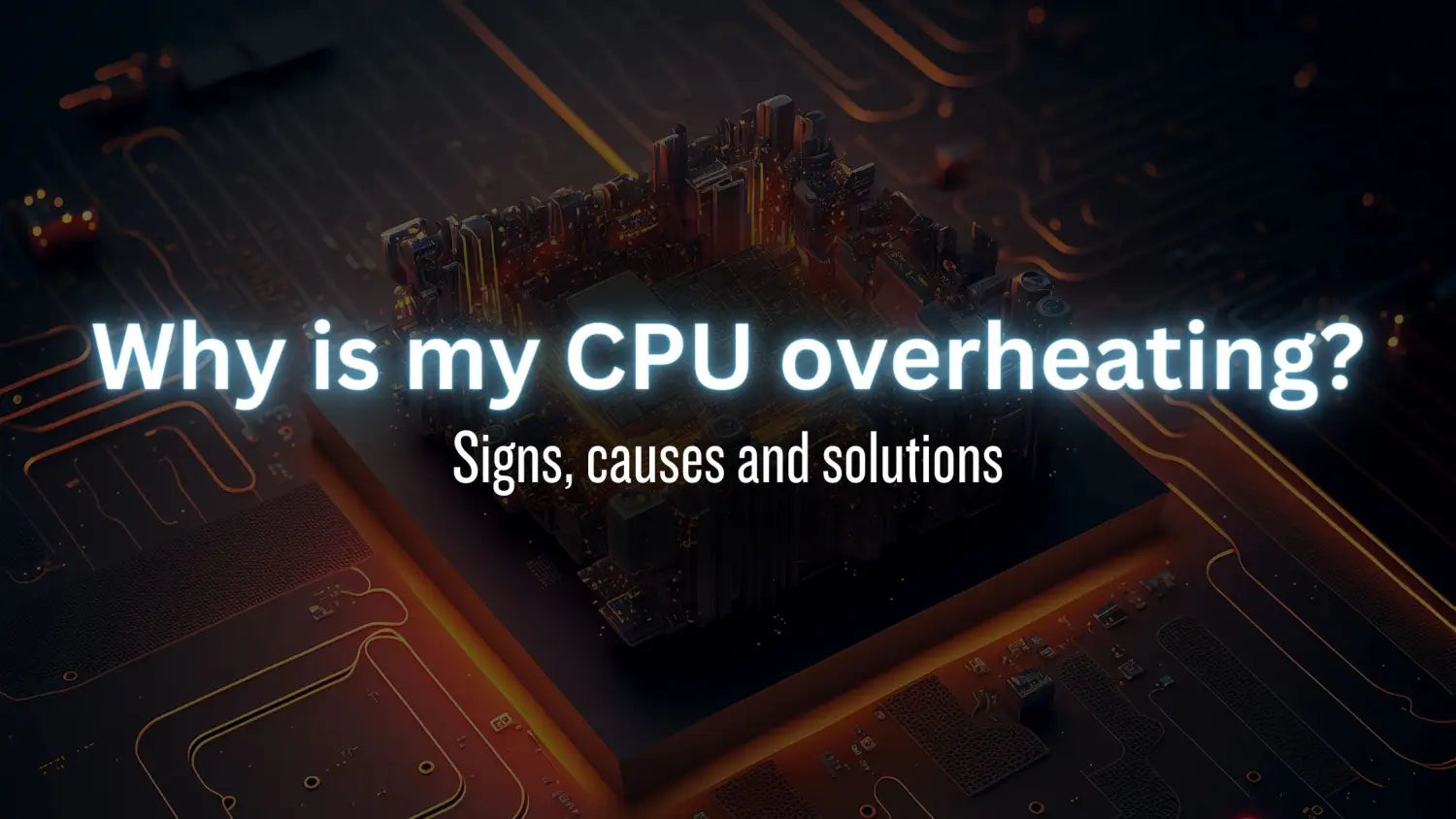


1 comment
Insightful read! 🌡️🖥️ Your article on CPU overheating gave clear reasons like dust buildup and inadequate cooling. The troubleshooting tips, especially on cleaning vents and adjusting power settings, were practical and easy to follow. Thanks for helping me understand and fix this common issue—it’s essential for keeping my laptop running smoothly! 👍