We often get calls from our customers that are having problems with their emails: whether the inbox won’t load, or emails can’t be received or sent, we’ve compiled a simple set of troubleshooting tips to help you get back into your mail.
Unable to send or receive emails
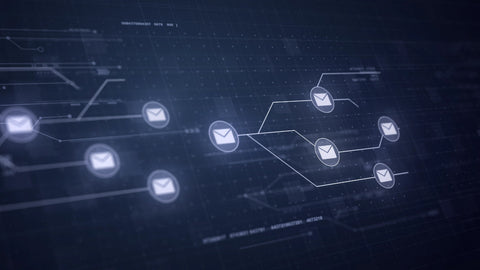
- Check your internet connection. Try loading the internet in your browser, or check the icon for the internet in your taskbar.
- Check the server status of your email provider. Gmail services may be down due to maintenance for example. Check Google’s server statuses to rule this possibility out.
- Do you use an app to access your email inbox? The app may be out of date. Check for updates in the App Store or Google Play Store to fix any bugs that may have occurred.
- Check the recipient. A misspelled email will cause your email to bounce and return to you.
- Update your browser. If you use a browser to access emails and there’s a problem, it may be because of an our of date browser. Ensure you check for the latest updates of whatever browser you choose.
- Clear your cache. By clearing your browser data cache, you can minimise errors occurring. Clearing your cache is usually found in the settings of your browser, but check your individual browser.
- Mail size. Often emails can only be so big, so double check if you’ve attached any files that could be too big to send.
- If these steps do not fix your issues, please contact your IT support team or your email provider for more information.
Unable to log in to email

- Check if your username and password or correct. Have you changed your password recently?
- Check if your inbox has been compromised. You may wish to change your password or recover your email if you are unable to log in.
- Check your email provider to ensure they are not performing maintenance or experiencing technical problems.
- Try restarting the device you’re trying to access.
- If these steps do not fix your issues, please contact your IT support team or your email provider for further information.
Mail app keeps crashing (Android)

- If you access your email via an app and it keeps crashing, try force stopping the app in your settings. Then reload the app to see if this fixes the issue.
- Try restarting your device.
- Clear your cache: log out of the email app and close it, find the email app in your Settings > Apps and tap on clear cache/clear data.
- Check if the app needs an update.
- Try uninstalling and reinstalling the app from the play store.
Mail app keeps crashing (Mac)

- Check if there are any issues with your Mail’s saved folder by Opening Finder, choose Go > Go to Folder, type in ~/Library/Saved Application State/ and click Go, and delete the folder named: com.apple.mail.savedState.
- Try restarting your Mac
- Reboot your Apple product in safe mode
- For Intel Macs: turn off Mac, press and hold the power button + Shift until you see the login screen, then try logging into your Mail.
- For Apple Silicon Macs: Turn off Mac, press and hold the power button until you see a screen with startup options and choose your start up disc. Then press and hold shift while clicking Continue in Safe Mode, before checking if Mail works.
- Run a network check by opening WiFi explorer via Setapp, clicking on your current network and going Network Details to check for any warning signs such as your network sharing a channel with too many networks or the signal quality is too low. If you are experiencing network problems, try switching to a different network if your current network is experiencing problems.
Gmail specific solutions
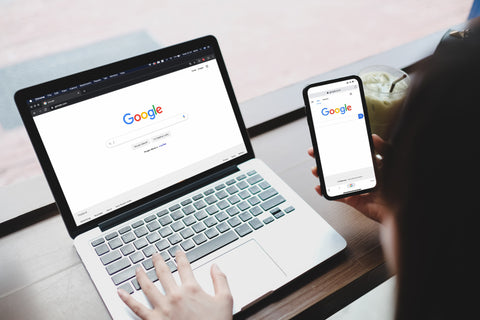
- If Gmail won’t load, ensure you are using a browser that supports Gmail such as Chrome, Ensure any extensions are not interfering with Gmail and try clearing your browser cache.
- Check the status of Gmail and other Google services using their official server status dashboard.
- Check the space in your Gmail inbox.
- Clear the Gmail’s app data and cache to resolve any crash issues.
Outlook specific solutions

- Check the space in your mailbox
- Open Outlook in safe mode typing outlook.exe/safe in the run bar on the bottom left. This will open Outlook with all add-ins disabled, enabling you to check if any addons are the cause of Outlook freezing or crashing by checking them in File > Options and then clicking the Add-ins tab.
Please remember to always seek professional technical help if you are unsure about enacting any of these tips, and we recommend talking to professionals to properly diagnose any problems you may be having to avoid further complicating any technical errors.







