For advice on creating a multiple monitor set up, please see our previous blog here.
By far, this is the most common problem we encounter at Direct Computers. And luckily, it’s a very easy fix most of the time.
So, let’s break it down. You power up your new machine, ensuring the keyboard and mouse are plugged in, and you’re sure you’ve got your HDMI or display all connected, and you can hear your PC whirring away, so that part is all fine. But all you’ve got on your monitor or TV is the “No signal” message. So what’s gone wrong?
Is the monitor working properly?
First check is the monitor itself: is it switched on? Is there a green light? Are the cables plugged in correctly? It’s best to eliminate the monitor first before performing other checks. Check your individual monitor settings for this.
Are your cables working and plugged in correctly?
The next check is to check the cables themselves. If the PC is working, but the display is not, then check all your cables, try and switch out a cable if possible, to eliminate the possibility it’s the cable rather than the machine that is at fault.
Are the cables plugged into the correct port?
More often than not, the monitor display has probably been plugged into the wrong port.
Here’s a diagram of the back of a typical computer:
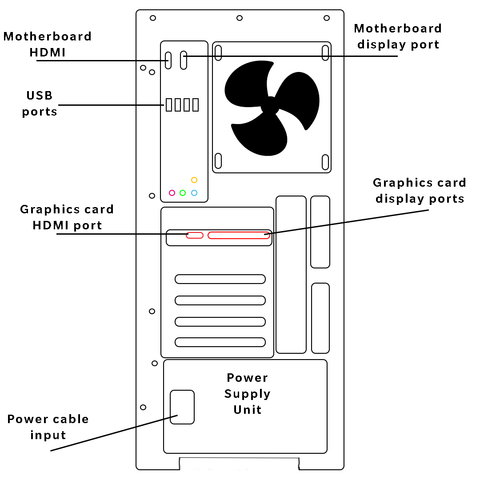
We’ve labelled the most important parts for this blog, but as you can see, there are several options for displays to be plugged into. At the top is where the motherboard usually sits with the integrated graphics, and towards the middle is where the graphics card sits.
Do you have a separate graphics card?
If so, then it’s possible you are using the wrong outlet. With most PCs, especially gaming PCs, there are two ports for graphics: the integrated graphics attached to the motherboard, and the graphics cards. Most of our PCs ceom with their own graphics cards these days, so the display port needs to be plugged directly into the graphics card. Either using an HDMI cable or plugging into one of the Display ports.
Still no display?
There may be a technical fault at hand. But by performing these simple checks, you can eliminate these common causes before escalating to diagnosing for a technical fault. You can always ask us over our livechat service on our website if you need any advice.







