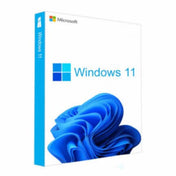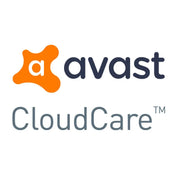Everyone at Direct Computers hopes you're all keeping safe and well this holiday. In this blog we'll be going through some of the common problems users run into when setting up their Gaming PCs. Christmas is swiftly approaching and we've had numerous purchases from our site; we'd like to give back and hope you find this guide helpful with any issues you might be facing.
Below you'll find a list of our most asked questions:
1. If the computer doesn't detect monitor or power
This is one of our most asked questions. Unfortunately when a computer is plugged into a new display sometimes it can appear that it is not connecting, but don't worry this is a common problem. Follow the below steps to fix this:
A) Make sure both the monitor and PC are turned off.
B) Unplug all cables from the PC.
C) Proceed to plug in a mouse and keyboard, then power the PC on and give it roughly 30 seconds to power up.
D) Proceed to plug in the HDMI/VGA or other display cable into the back of the PC. Make sure it's plugged into the Graphics Card if you've got one.
E) Proceed to turn the monitor on and your screen should now be displaying the PC.
2. If you can't get more than 1 monitor to show

If you've got a Computer setup with 2 or more monitors you might be struggling to get them all to display and in the correct order. Luckily, this can be easily solved by doing the following:
A) Make sure you're on the desktop of your PC
B) Proceed to right click on the desktop and select display settings.
C) Here you can select "Detect" to find all your screens.
D) You should then see your monitors displayed with numbers, clicking on identify will tell you which monitor is assigned to what number. This will help in rearranging the boxes.
E) Proceed to move the boxes into the position that works for your set up.
F) Scroll down to "Multiple Displays", click on the drop down box and select "Extend desktop to this display". This will mean your mouse cursor will go off the side of one screen to another based on the set up of your monitors from before.
3. If you purchased the keyboard combo press scroll button to light the keyboard up

If you've purchase a 1st Player Gaming Keyboard / Mouse / Mouse Pad Set Backlit from us and you're struggling to make the keyboard light up, don't worry. Simply click on the ScrLk key on the keyboard, it should be above Home.
4. If sound isn't working check the cables are plugged in correctly
One of the major reasons why sound doesn't work is because a incorrectly placed cable. On the back on the PC and even with some cases the front you should see either a Green port or a headphones symbol. This is where you must insert the 3.5mm headphone jack, once this has been done you'll be able to load the PC, click on the sound settings on the task bar, select your device and start listening.
5. Run Windows updates + driver updates via Nvidia / AMD / Intel website or motherboard website etc. Or use auto detect drivers
Not having the correct drivers or drives at all installed can lead to many if not all problems with PCs. Fortunately, these can easily be installed. If it's a display issue, this will be the graphics card drivers. With Windows now being able to auto detect AMD/Nvidia drivers, we can do this in a few steps:
A) Click on the start menu, then the cog which will open Settings.
B) Proceed to click onto Update & Security, then Windows Update on the side panel.
C) Click on Check for updates, then install any that are available, you may need to restart a couple of times. This should pick up any missing drivers.
D) Once your PC loads you should find that all drivers are installed and there are no issues on the PC.
6. Wi-Fi doesn't show or work - make sure the 2 sticks are screwed in properly + drivers
If you're struggling to find your Wi-Fi connection then there are two quick fixes you can do. Firstly, we include 2 sticks with every PC that includes Wi-Fi, make sure you connect the 2 sticks into the back of the PC. After doing this, again look at your Wi-Fi connections and they should display. If they don't, you can try the following:
A) Click on the start menu, then on the cog icon which will open Settings.
B) Proceed to click onto Update & Security, then Windows Update on the side panel.
C) Click on Check for updates, then install any that are available, you may need to restart a couple of times. This should pick up any missing Wi-Fi drivers.
D) Once done, again check your Wi-Fi connections and if working select and enter your Wi-Fi password.
7. Windows key activation
With every PC we supply, we include a sheet which contains the key for your Windows activation. We do activate all our machines before shipping them out however, if you've loaded yours or made a change to remove the key, you can get back to being activated in no time. Simply make sure the PC is connected to the internet then do the following:
A) Click on the start menu, then the cog which will open Settings.
B) Proceed to click onto Update & Security, then Activation on the side panel.
C) Finally, click Change product key, enter yours in and click activate. Your PC will now be fully activated.
8. Received your package but it's got a problem?
Don't worry we'll make sure your issue is resolved as quickly and professionally as possible. First, I'd recommend looking through our dedicated Orders, Shipping and Returns page which should give you any information you're looking for. View Here In the case that you can't find what you need please feel free to contact us using the information below.
Still Struggling?
If you find that you're still struggling with an issue that isn't listed here please feel free to contact us. View our contact information here.