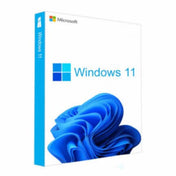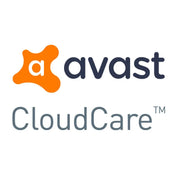Mobile Phones
At Direct Computers we don't usually deal with phone repairs however, do help customers with setting up their emails, printing, backing up, reset and giving tips on how to keep your phone working. A phone is basically a miniature version of a computer where you can practically do most of the basic things you can on a PC. This can be really helpful for people who are very mobile and maybe don't have the time to view their laptop. Phones can be great for getting notifications for emails, printing wirelessly and using applications that link to your business.
In this blog we will be covering how to set up emails on your Phone whether that will be on Android or IOS. We will also be discussing how to print wirelessly which can be extremely useful for people wanting to print documents off their phones.
Emails - Gmail
![]()
Setting up Gmail - Android
Most Android phones are very similar and for setting up Gmail it couldn't be any easier. We're going to go through the steps needed to sign into your account and ultimately get notifications from your emails as soon as they come through. Gmail can also be used across multiple mobile operating systems.
- Locate the Settings App on your Android most likely found in the top right hand corner.
- Go to Accounts > Add account and then select Google.
- You may be asked to enter a password, pattern or fingerprinter etc.
- You will now to asked to enter your Google login details. You will be required to sign up if you haven't already.
- Then, enter your Gmail address and tap Next.
- Then, enter your Gmail password and tap Next.
- Select Agree on the Terms of Service page once you've read it.
- You can also add a payment method to your account if you wish if not select No thanks.
- You can now see your Google account in the Accounts in Settings. From here you can add, delete or view your accounts.
Setting up Gmail - IOS
- Go to Settings.
- Scroll down to Mail > Accounts > Add Account and select Google.
- This will now display the Gmail sign in page
- Either set up and account or Enter your Gmail address, and tap Next.
- Enter your password and tap Next again.
- You will then be asked what you want to sync, so make sure you choose the ones that you require (These can be changed).
- Tap Save in the top right corner when finished.
Setting up Gmail - Gmail App
- Using either the App Store or Google Play Store download the Gmail App.
- Once you've loaded the app click the hamburger menu.
- Select Add account.
- Select Google.
- This will bring you back to the add your account screen. Here you need to enter your Gmail address and tap Next.
- Then enter your Gmail password and tap Next.
- Select agree on the Terms of Service page.
- Again you can add payment information if you wish otherwise, select No thanks.
- Once you've finished you will have access to your account.
Emails - Apple Mail
Setting up Apple Mail
- On your Apple device from the Home screen choose Settings.
- Next, tap Mail, Contacts, Calendars.
- In the Accounts section, tap Add Account.
- Choose your email account type being iCloud.
- Enter your iCloud email and password and tap Sign in.
- You will now begin to receive notifications for your emails.
Printing
Printing - Android
- Most androids come with Google Cloud Print preinstalled but if not you can download it easily from the Play Store. Once you have loaded it you'll have to identify or add a printer compatible with your device that's on the same shared Wi-Fi network.
- Open Settings from the app and find Printing to add a printer.
- Once the printer is added, open the app you're printing from (Word etc) and select the Print option.
- Here you will see the printer that you added and now can successfully print.
Printing - IOS
- Apple has a built-in AirPrint feature that makes it easy to print directly from a iPhone or iPad without downloading any drivers
- You can only use AirPrint with printers compatible with Apple technology
- You need to ensure your phone and printer are on the same Wi-Fi network.
- Choose the applciation that you want to print from and select the print option.
- Next tap Print and choose an AirPrint enabled Printer.
- You should be able to easily identify and select the printer that you want and can happily print away!
Need extra help?
All these steps above should help you with backing up all your important data. This can then be used to restore your devices to how they previously were after resetting.
If you're still struggling with backing up or resetting then please get in touch. Get in contact with us by calling on 0114 296 0035 or email info@directcomputers.co.uk. We look forward to hearing from you.